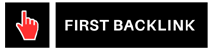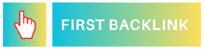How to Customize Your iPhone 16: Tips and Tricks
When you get a new iPhone 16, one of the first things you'll want to do is customize it to make it your own. From changing wallpapers to setting up widgets, there are endless ways to personalize your device to suit your style and preferences. In this guide, we'll walk you through some helpful tips and tricks to help you customize your iPhone 16 like a pro.
Changing Wallpapers
One of the easiest ways to personalize your iPhone 16 is by changing the wallpaper. To do this, simply go to Settings > Wallpaper > Choose a New Wallpaper. You can select from the pre-loaded wallpapers, or use one of your own photos. You can even set different wallpapers for your lock screen and home screen for added customization.
Setting Up Widgets
iOS 16 introduced widgets, which allow you to see information from your favorite apps at a glance. To add widgets to your home screen, long-press on an empty area of the screen until the apps start jiggling, then tap the "+" button in the top left corner. From there, you can select the widget size and choose the information you want to display. Widgets are a great way to personalize your home screen and make it more functional.
Organizing Your Apps
Organizing your apps can also help you customize your iPhone 16. You can create folders to group similar apps together, drag apps to reposition them on your home screen, and even hide apps that you don't use often. To create a folder, simply long-press on an app until it starts jiggling, then drag it on top of another app. You can then name the folder and add more apps to it for a cleaner and more organized home screen.
Customizing Control Center
The Control Center is a convenient way to access commonly used settings and features on your iPhone 16. You can customize the Control Center to include the controls and shortcuts that are most important to you. To do this, go to Settings > Control Center > Customize Controls. From there, you can add, remove, and rearrange the controls to create a Control Center that suits your needs.
Personalizing Ringtones and Alerts
Another fun way to customize your iPhone 16 is by personalizing your ringtones and alerts. You can choose from a variety of built-in ringtones, or create your own custom ringtone using your favorite song. To do this, go to Settings > Sounds & Haptics > Ringtone. From there, you can select a ringtone or tap "Tone Store" to browse and purchase new tones. You can also set custom ringtones for specific contacts to know who is calling without even looking at your phone.
Changing App Icons
If you're looking to take your customization to the next level, you can change the icons of your apps to give them a whole new look. There are apps available on the App Store that allow you to create custom app icons and replace the default ones on your home screen. Simply download the app, choose the icons you want to use, and follow the instructions to set them as your app icons. This is a great way to personalize your iPhone 16 and make it stand out from the crowd.
Exploring Accessibility Features
Accessibility features on the iPhone 16 can also be used to customize your device to better suit your needs. For example, you can enable Dark Mode to make the interface easier on your eyes, or use Voice Control to navigate your device hands-free. You can find these features and more in Settings > Accessibility, where you can customize your iPhone 16 to work best for you.
Customizing Siri
Personalize your iPhone 16 even further by customizing Siri, your virtual assistant. You can change Siri's voice, language, and even its activation phrase to make it more personalized and fun to use. To customize Siri, go to Settings > Siri & Search, where you can adjust various settings to tailor Siri to your liking.
Creating Shortcuts
Shortcuts are a great way to automate tasks on your iPhone 16 and make your life easier. You can create custom shortcuts for actions you perform frequently, such as sending a text, playing a playlist, or getting directions home. To create a shortcut, download the Shortcuts app from the App Store and follow the prompts to create and customize your own personalized shortcuts.
Exploring Themes and Customization Apps
Finally, if you're looking for even more ways to customize your iPhone 16, consider exploring themes and customization apps on the App Store. There are apps available that allow you to completely overhaul the look and feel of your device, from changing fonts and colors to adding custom widgets and icons. Take some time to browse the App Store and find apps that match your style and preferences for a truly personalized experience.
With these tips and tricks, you can easily customize your iPhone 16 to suit your style and preferences. From changing wallpapers to setting up widgets, there are endless ways to make your device your own. So get creative and start customizing your iPhone 16 today!