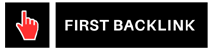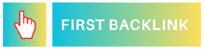How to Set Up a Multi-Monitor Workstation
Setting up a multi-monitor workstation can greatly increase productivity and efficiency in your work. With multiple monitors, you can have different applications and programs running simultaneously, making it easier to multitask and switch between tasks. In this guide, we will cover everything you need to know about setting up a multi-monitor workstation, from choosing the right monitors to connecting them to your computer and adjusting settings for optimal use.
Choosing the Right Monitors
When setting up a multi-monitor workstation, the first step is to choose the right monitors for your needs. Here are some factors to consider when selecting monitors:
- Size: Consider the size of the monitors you need. Larger monitors provide more screen real estate for multitasking, but they also take up more desk space.
- Resolution: Higher resolution monitors offer clearer images and more detail. Consider a resolution of at least 1920 x 1080 for each monitor.
- Connectivity: Make sure the monitors you choose have the necessary ports to connect to your computer.
- Adjustability: Look for monitors that can be easily adjusted for height, tilt, and rotation to suit your preferences.
Once you have chosen the right monitors, you can move on to connecting them to your computer.
Connecting Monitors
Connecting multiple monitors to your computer may require different cables and adapters depending on the type of ports on your monitors and computer. Here are the steps to connect your monitors:
- Identify the ports on your computer and monitors. Common ports include HDMI, DisplayPort, and VGA.
- Connect one end of the cable to the port on the monitor and the other end to the corresponding port on your computer.
- If your computer does not have enough ports for all your monitors, you may need to use a docking station or a graphics card with multiple outputs.
- Once all monitors are connected, power them on and your computer should automatically detect them.
After connecting your monitors, you may need to adjust some settings to optimize their use.
Adjusting Settings
Once your monitors are connected, you can adjust settings to customize your multi-monitor setup. Here are some settings you may need to configure:
- Display settings: In your computer's display settings, you can arrange the monitors in the order you prefer and choose whether to duplicate or extend the desktop.
- Resolution: Make sure each monitor is set to its native resolution for the best image quality.
- Orientation: You can adjust the orientation of each monitor (landscape or portrait) to suit your workflow.
- Taskbar settings: Customize the taskbar to show on all monitors or only on the primary monitor.
By adjusting these settings, you can create a multi-monitor workstation that is tailored to your needs and preferences.
Productivity Tips
Now that your multi-monitor workstation is set up, here are some productivity tips to help you make the most of your setup:
- Organize your workspace: Use each monitor for different tasks to keep your work organized and easily accessible.
- Use virtual desktops: Take advantage of virtual desktop features to group related windows together on each monitor.
- Keyboard shortcuts: Learn keyboard shortcuts to quickly move windows between monitors and switch between applications.
- Customize your setup: Experiment with different configurations and settings to find what works best for you.
- Take breaks: While multiple monitors can boost productivity, remember to take regular breaks to rest your eyes and avoid fatigue.
By following these tips and optimizing your multi-monitor workstation, you can increase your efficiency and productivity in your work.
Setting up a multi-monitor workstation may seem daunting at first, but with the right monitors, proper connections, and optimized settings, you can create a setup that enhances your workflow and productivity. Whether you use dual monitors, triple monitors, or more, a multi-monitor workstation can provide the screen real estate and flexibility you need to work efficiently. By following the steps outlined in this guide and incorporating productivity tips, you can make the most of your multi-monitor setup and take your work to the next level.