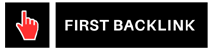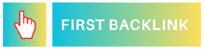How to Set Up Your New iPhone 16 Pro
Congratulations on your new iPhone 16 Pro! Whether you're upgrading from an older iPhone or switching from a different device, setting up your new phone can be an exciting and rewarding experience. In this guide, we'll walk you through the process of setting up your iPhone 16 Pro, from transferring data to customizing settings, so you can make the most of your new device from the get-go.
Transferring Data
One of the first things you'll want to do when setting up your new iPhone is transferring data from your old device. Apple makes this process easy with the Quick Start feature, which allows you to transfer data wirelessly from your previous iPhone or iPad. Here's how to do it:
- Turn on your new iPhone 16 Pro and place it next to your old device.
- Follow the on-screen instructions on your new iPhone to set up Face ID or Touch ID.
- When prompted, choose to transfer data from your old device.
- Use your old device to scan the animation on your new iPhone.
- Enter your old device's passcode on your new iPhone.
- Follow the on-screen instructions to complete the data transfer process.
Once the data transfer is complete, your new iPhone 16 Pro will have all your apps, photos, settings, and more, making it feel like your old device right from the start.
Customizing Settings
After transferring your data, it's time to customize the settings on your new iPhone 16 Pro to make it truly yours. Here are some key settings you may want to adjust:
Display Settings
Adjust the brightness, text size, and display zoom to make the screen easier on your eyes. You can also enable True Tone to adjust the white balance based on ambient lighting conditions.
Sound Settings
Customize ringtone, vibration, and sound settings to personalize how your iPhone alerts you to notifications and calls. You can also adjust the volume levels for different types of audio.
Privacy Settings
Review and adjust the privacy settings on your iPhone to control which apps have access to your location, contacts, photos, and other personal information. You can also enable features like Two-Factor Authentication for added security.
Accessibility Settings
Explore the accessibility settings on your iPhone to customize features like VoiceOver, Magnifier, and AssistiveTouch to suit your needs. You can also enable Display Accommodations for enhanced readability.
iPhone Tips
Now that you've set up your new iPhone 16 Pro and customized the settings, here are some additional tips to help you get the most out of your device:
iCloud Backup
Enable iCloud Backup to automatically back up your device's data to the cloud. This way, you can easily restore your settings, apps, and content if you ever need to reset your iPhone or switch to a new device.
App Updates
Regularly check for app updates in the App Store to ensure you have the latest features, bug fixes, and security patches. You can enable automatic app updates in the App Store settings for convenience.
Siri Shortcuts
Use Siri Shortcuts to create custom voice commands for tasks you frequently perform on your iPhone. This can help you streamline your workflow and access information or actions more quickly.
FaceTime and iMessage
Take advantage of FaceTime and iMessage to stay connected with friends and family. You can make high-quality video calls with FaceTime and send messages, photos, and videos with iMessage for free over Wi-Fi or cellular data.
iPhone Tutorial: Optimizing Your New Device
Now that you've set up your new iPhone 16 Pro and learned some tips for getting started, it's time to optimize your device for peak performance:
Battery Life
To optimize battery life, use Low Power Mode when your battery is running low, minimize background app refresh, and adjust screen brightness. You can also check your battery usage in Settings to identify apps consuming the most power.
Storage Space
To manage storage space, regularly delete old photos, videos, and apps you no longer use. You can also enable Offload Unused Apps to free up space automatically while keeping app data intact.
Security
Protect your device with a strong passcode, Face ID, or Touch ID, and enable Find My iPhone to locate your device if it's lost or stolen. You can also set up Emergency SOS for quick access to emergency services.
Setting up your new iPhone 16 Pro is an exciting process that can be made easy with the right guidance. By following the steps outlined in this guide, you can transfer data, customize settings, and optimize your device to make the most of its features. Whether you're a long-time iPhone user or new to the Apple ecosystem, these tips and tricks will help you get started on the right foot with your new device.