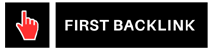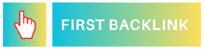How to Troubleshoot Internet Connection Issues
Having trouble with your internet connection? It can be frustrating when your connection is slow or keeps dropping. However, with a bit of troubleshooting, you can often identify and resolve the issue quickly. In this guide, we will walk you through common causes of internet connection problems and provide tips and tricks to help you get back online smoothly.
Common Causes of Internet Connection Issues
Before you start troubleshooting your internet connection, it's helpful to understand some of the most common causes of connection problems. By identifying the root cause of the issue, you can more easily address it. Here are some common causes of internet connection problems:
- Network congestion: Too many devices connected to the same network can lead to congestion and slow speeds.
- Router issues: Problems with your router, such as firmware errors or hardware malfunctions, can cause connection issues.
- ISP problems: Your internet service provider (ISP) may be experiencing outages or technical difficulties.
- Wireless interference: Other electronic devices or nearby networks can interfere with your wireless signal.
- Outdated equipment: Old routers or modems may not be able to handle modern internet speeds.
Tips and Tricks for Troubleshooting Internet Connection Issues
Now that you have an idea of what might be causing your internet connection problems, let's explore some tips and tricks for troubleshooting:
1. Check Your Connection
Start by checking if other devices in your home are also experiencing connection issues. If multiple devices are affected, the problem may be with your router or ISP. If only one device is having trouble, the issue may be with that specific device.
2. Restart Your Router
One of the simplest and most effective ways to troubleshoot internet connection issues is to restart your router. Unplug the router, wait a few seconds, and then plug it back in. This can often resolve temporary glitches and refresh your connection.
3. Check Your Cables and Connections
Make sure all cables are securely connected to your router and modem. A loose or damaged cable can cause connection problems. Additionally, check for any physical damage to the cables themselves.
4. Reset Your Modem
If restarting your router doesn't solve the issue, try resetting your modem. Most modems have a reset button that you can press with a paperclip. This will restore your modem to its default settings and may resolve the problem.
5. Update Firmware
Check if your router's firmware is up to date. Outdated firmware can cause compatibility issues and lead to connection problems. Visit the manufacturer's website to download and install the latest firmware version for your router.
6. Reduce Interference
To minimize wireless interference, keep your router away from other electronic devices such as microwaves and cordless phones. You can also try changing the channel on your router to avoid interference from nearby networks.
7. Contact Your ISP
If you've tried all the troubleshooting steps and are still experiencing connection issues, it may be time to contact your ISP. They can check for outages in your area or help diagnose any technical problems on their end.
8. Test Your Speed
Use an online speed test tool to check your internet connection speed. If your speed is significantly lower than what you're paying for, it could indicate an issue with your connection or ISP.
Internet Troubleshooting Guide
When troubleshooting internet connection issues, it's important to follow a systematic approach to identify and resolve the problem. Here is a step-by-step guide to help you troubleshoot your internet connection:
Step 1: Check Device Connection
Make sure the device you're using to connect to the internet is properly connected to your network. Verify that Wi-Fi is enabled and that you're connected to the correct network.
Step 2: Restart Your Device
Restarting your computer, smartphone, or other connected device can refresh your network connection and resolve temporary issues.
Step 3: Restart Your Router and Modem
As mentioned earlier, unplugging your router and modem, waiting a few seconds, and then plugging them back in can often fix connection problems.
Step 4: Check Network Settings
Verify that your network settings are correct and that you're using the right network name and password to connect.
Step 5: Run Network Diagnostics
Most operating systems have built-in network diagnostic tools that can help identify connection issues. Run these diagnostics to troubleshoot the problem.
Step 6: Test Connection on Another Device
If possible, try connecting to the internet on another device to see if the issue is device-specific or network-wide.
Step 7: Update Software and Drivers
Make sure your device's software and network drivers are up to date. Outdated software can cause compatibility issues and impact your connection.
Step 8: Check for Malware
Malware or viruses on your device can slow down your internet connection. Run a malware scan to check for any malicious software.
Step 9: Contact Your ISP
If you've tried all the troubleshooting steps and are still experiencing connection problems, reach out to your ISP for assistance.
Internet connection issues can be frustrating, but with the right troubleshooting techniques, you can often identify and resolve the problem quickly. By following the tips and tricks outlined in this guide, you can get your internet connection back up and running smoothly. Remember to check for common causes of internet connection problems, restart your router and modem, update firmware, and minimize interference to improve your connection speed and reliability. If all else fails, don't hesitate to contact your ISP for further assistance. With a little patience and persistence, you can troubleshoot internet connection issues like a pro!